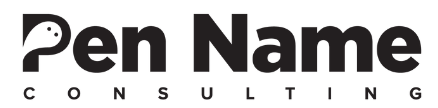How To Create A Facebook Call-To-Action Button
Facebook now allows its users to have a call-to-action (CTA) on the main header image of your Facebook page.
While a seemingly small benefit, it opens the doors to an entirely new level of communication and connection. From gaining email addresses to downloading your app, Facebook just took a page from online marketing to leverage it's platform in a way that makes it even more valuable to your business.
The kicker? It’s completely free and you should make sure you have it setup as soon as possible.
Facebook is providing real estate above the fold that helps benefit your business.
5 Easy-To-Follow Steps To Add Your Facebook CTA In Just 3 Minutes.
Here's how to setup a newsletter opt-in to help build your list.
Step 1: Login to Facebook and go to “Page” dashboard
Step 2: Push “Create Call-To-Action"
Step 3: Choose A Button
Facebook is currently offering 7 CTA’s that are all self-explanatory. Select the option that best suits what you want your user to do.
For this example, we selected "Sign Up" on the Born Fitness page. This is used when you want the user to provide their email for something you are offering such as an ebook, webinar, or even a weekly newsletter.
Step 4: Enter The Website Address You Want Traffic Being Directed To
The page you are directing traffic to needs to be optimized for what you want the user to do.
What does this mean?
Don’t just send them to a page hoping they will find your offer. Instead, send them to a page that highlights the value being offered and has a strong call-to-action. Here are two good examples:
Step 5: Determine The Destination For Your Mobile Users
For most of you, the user will go to your website. If you have an app you can have them directed there instead.
Boom. You’re done.
Three bonus tips:
1. You can track the number of signups on the right panel. This is a great way to monitor how effective the CTA is.
2. Test different CTAs every 3-4 weeks to determine what resonates best with your Facebook audience. You can easily edit with the drop down menu.
3. Create a banner image that directs attention to your CTA. Here’s an example we have tested on our own page where the red arrow draws the user’s attention to the CTA.